

📰Getting Started | ⭐**Updates |** 📝 Guides | 🔢 API | ❓FAQ
Web Editor Basics
HoloLens
Mobile
Meta Quest
Chapter Series Documentation
Assets
Scripting
Enklu Embedded
API Reference
Release Notes
FAQ
Contact

Locate and launch the Microsoft Connect app on the target device¹. Since the Connect app is natively bundled into the Windows OS install, the app should be easily found via Windows Search.
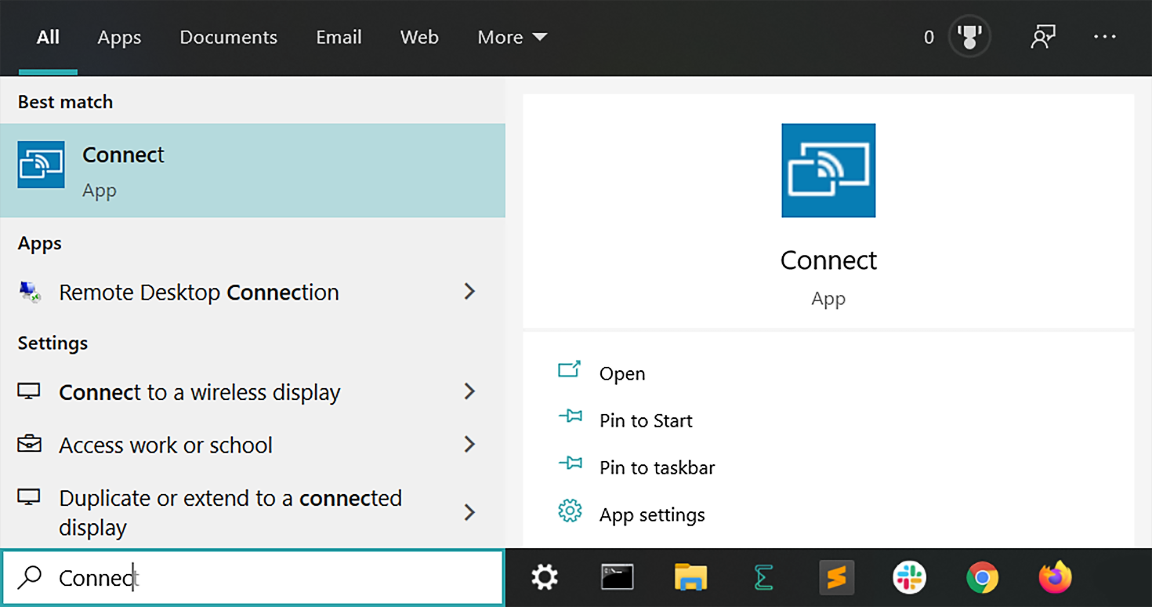
¹Note that the target device must support Wi-Fi. It does not have to be connected to a specific Wi-Fi network, but Wi-Fi does need to be enabled on both the target device and the Hololens in order to use the Connect app.
When the Connect app is launched, it will display the target device's computer name and say it is ready to connect.
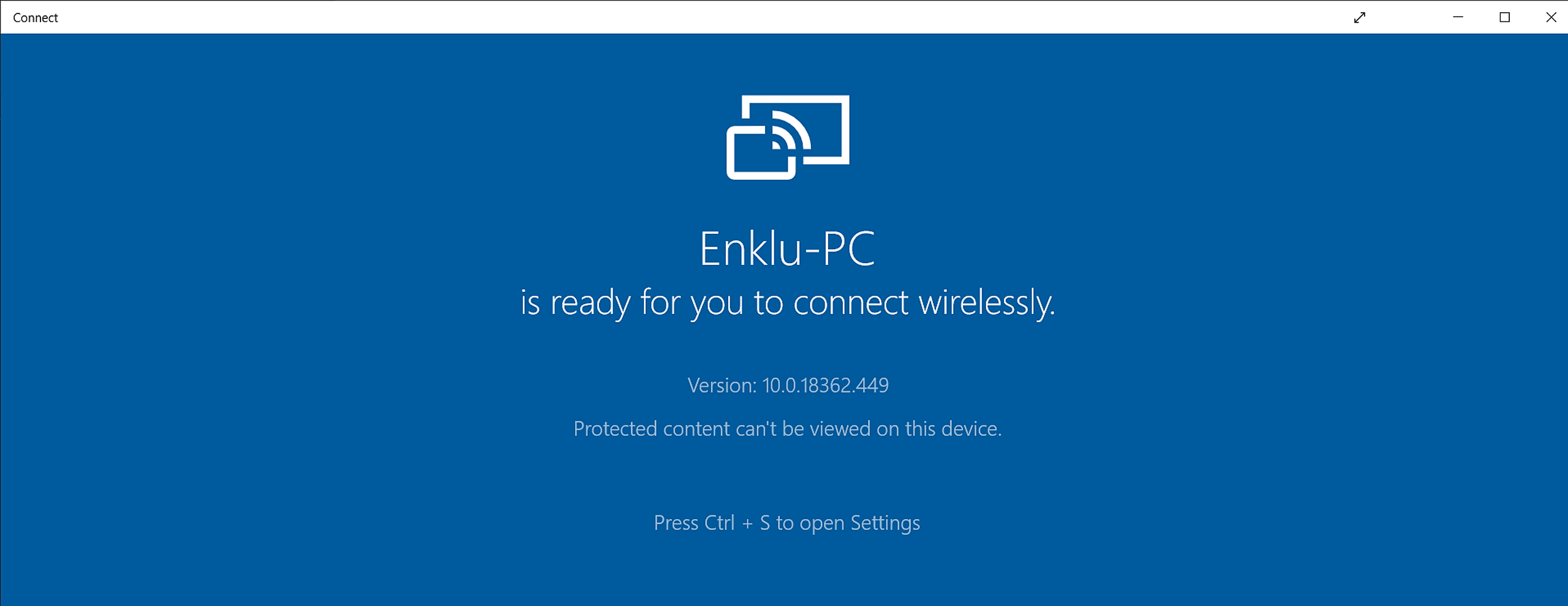
On a Hololens, launch and load into the Enklu app. Once the app has fully loaded, use the bloom gesture for HoloLens (1st gen) or the Start gesture for Hololens 2 to open the Quick Actions Menu².
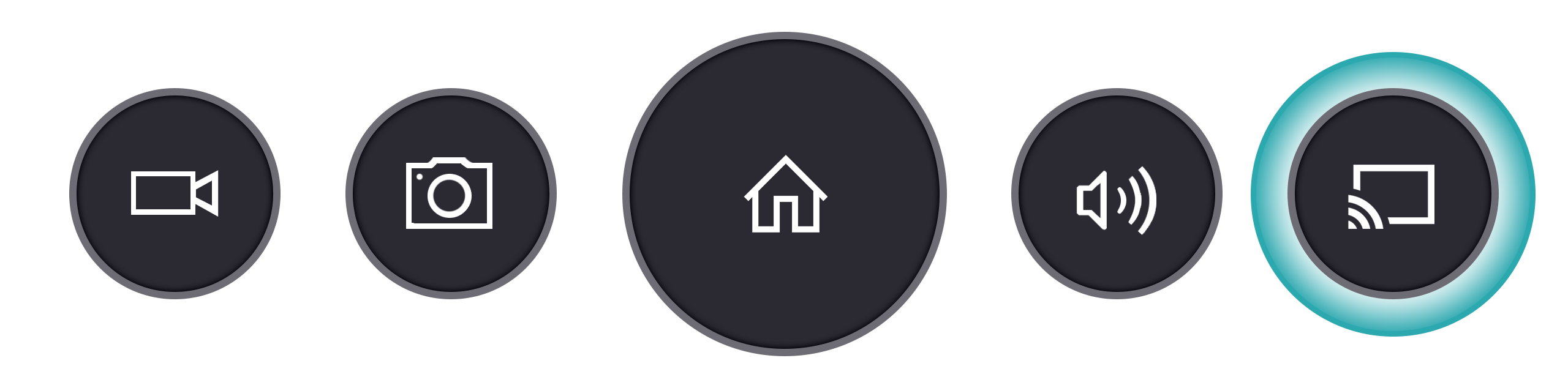
²Note that the Quick Actions Menu is only available within an app. However, outside of an app, the Windows Start menu also has the same option to connect to devices.
Select the Connect icon to open a window with available connections. Then select the computer name of the target device from the list of available connections. Once the Hololens has connected to the computer, the connection window in-lens will close and a live preview will be displayed in the Connect app on the computer.

Next: Video Recording
Sidebar Table of Contents

Copyright © 2021 Enklu, Inc.