

📰Getting Started | ⭐**Updates |** 📝 Guides | 🔢 API | ❓FAQ
Web Editor Basics
HoloLens
Mobile
Meta Quest
Chapter Series Documentation
Assets
Scripting
Enklu Embedded
API Reference
Release Notes
FAQ
Contact
When signing into the Web Editor, the My Experiences screen is the first thing you will see displayed.

From this screen, you will be able to create new experiences and modify existing ones. Quickly find any experience you want via either the search bar at the top, or by the filters on the right side of the screen. You can also check which collaborators have been added to an experience by mousing over their user portrait on an experience card.
Loading into an experience is as easy as clicking on an experience card, which will bring you into the file in seconds!
If you have already loaded into an experience in the Web Editor, the My Experiences screen can be accessed through the Experience drop down menu at the top.
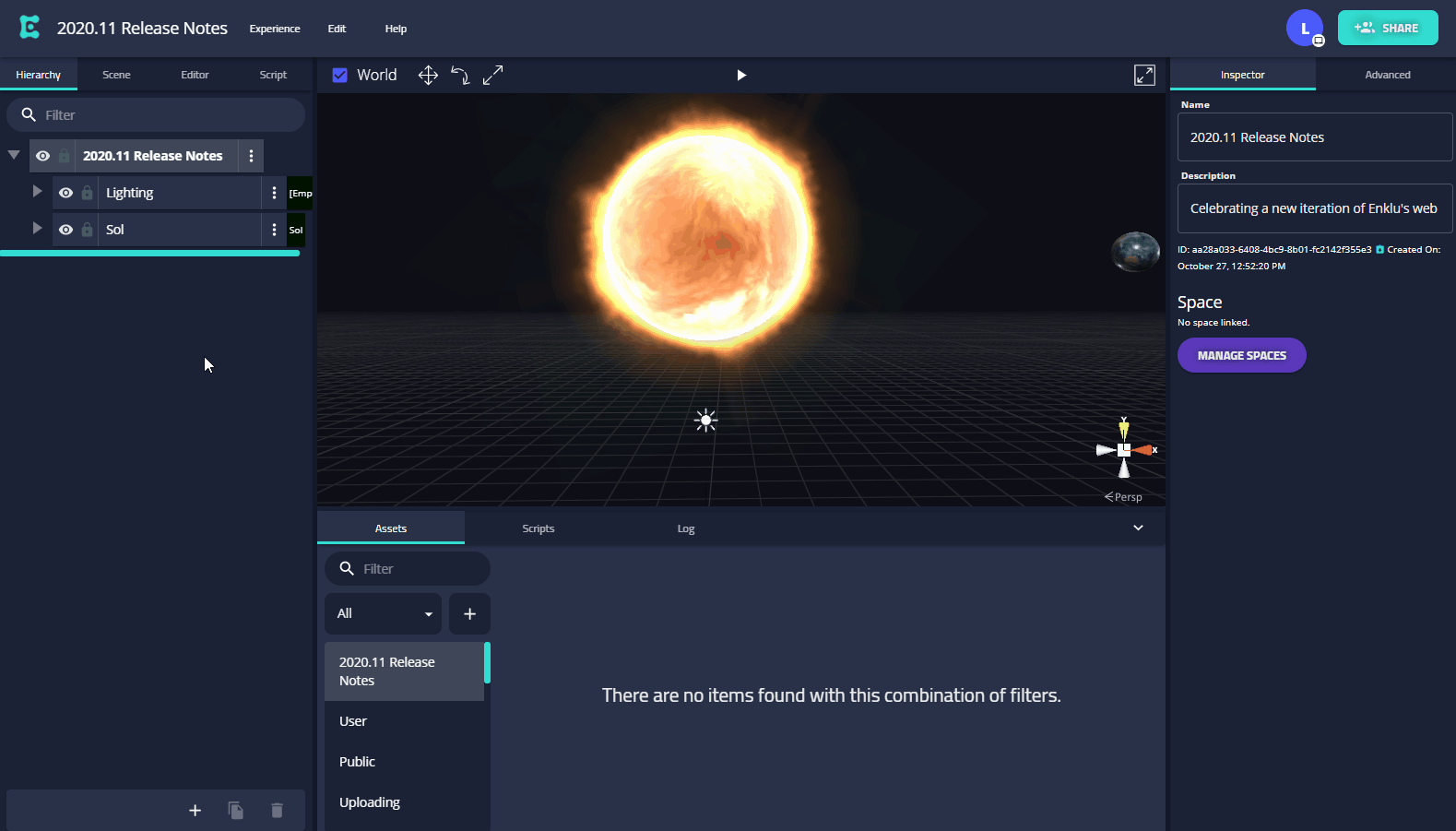
An experience is a distributable AR program. You can share experiences with other users to view or edit in real time. My Experiences displays a list of experiences you have created or experiences that have been shared with your account.
To create a new experience, click the + button at the top left corner of the My Experiences screen, under "Start a New Experience." This will immediately open an untitled project, which you can rename and add a description to in the inspector.
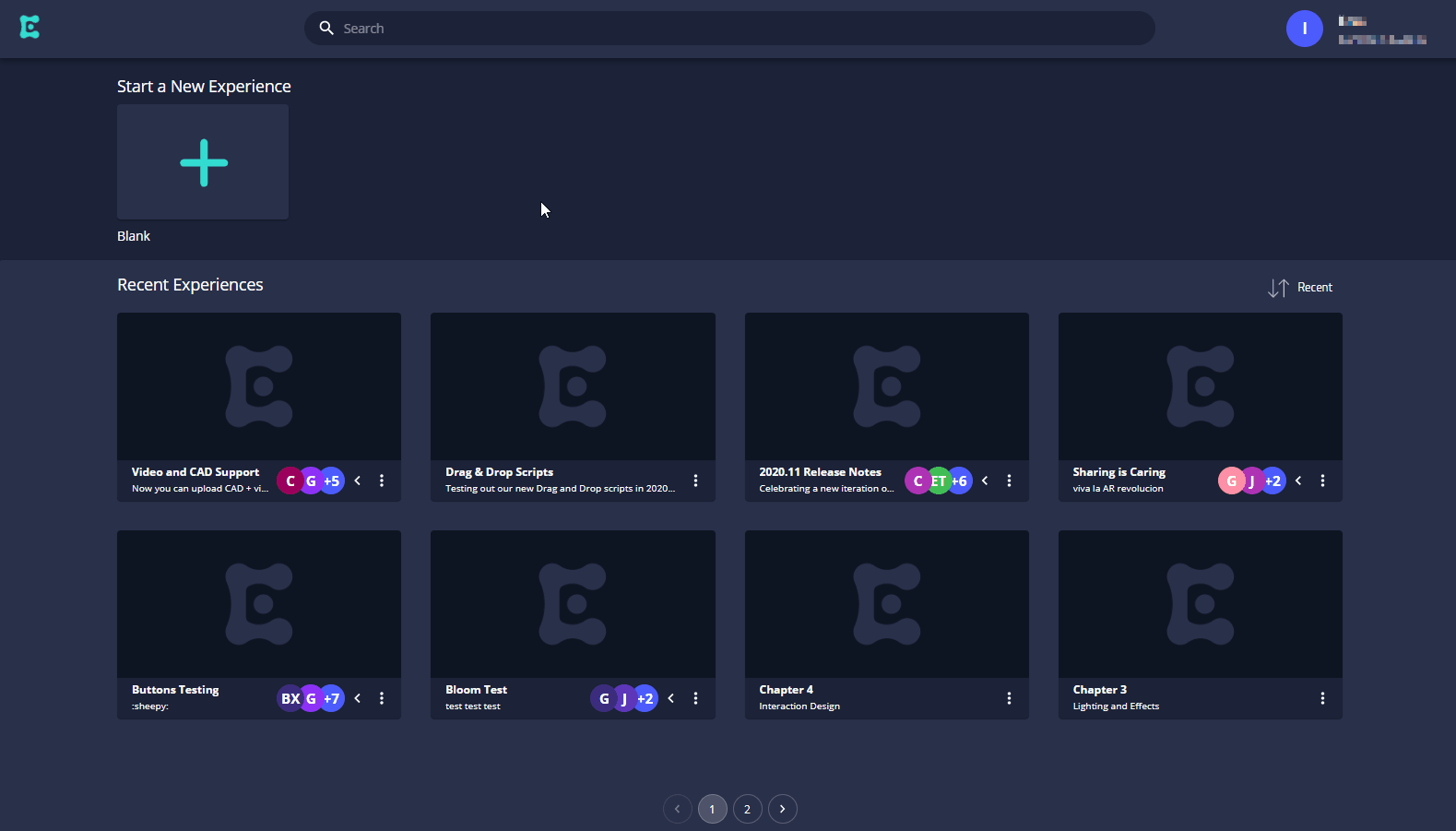
If you're already in an experience, you can also create a new experience by going to the Experience tab at the top of the screen and selecting New.
If you would like to modify an existing experience, click on the dotted lines on the right side of an experience card. This will bring up the following options: Rename, Duplicate, and Delete.
Clicking on either of these options will bring up a relevant modal dialog box that will allow you to make your changes.
Note: You cannot delete an experience unless you are either the owner or an admin. See our permissions guide for more information.
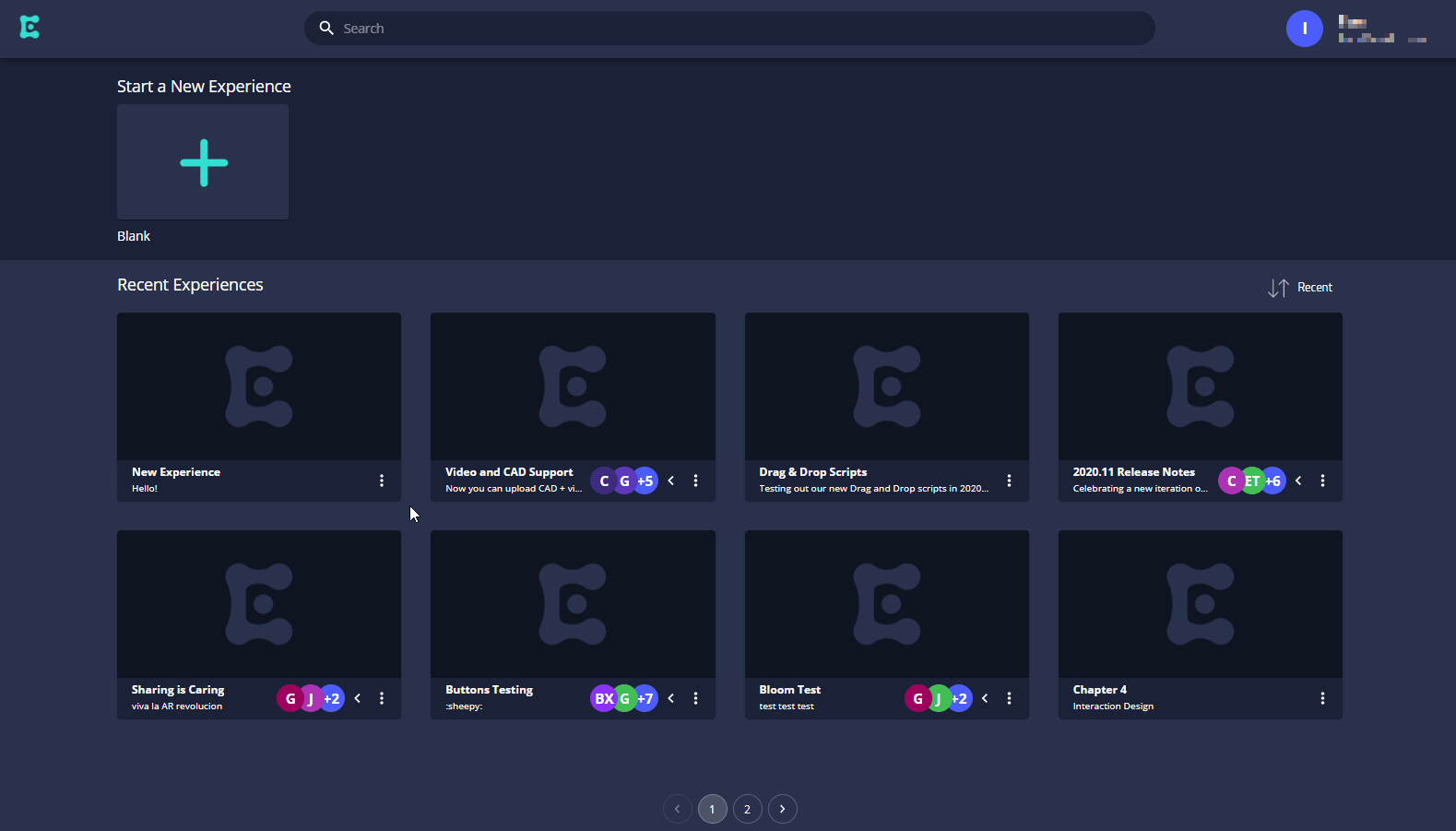
In the event that you want to check if an experience has been shared with a particular group or person, simply mouseover the user portraits on the experience card of a project. On mouseover, their names should appear as a tooltip below your cursor.
If there are more than 4 collaborators on a project, clicking the ">" button will reveal the portraits of other users shared on a project.
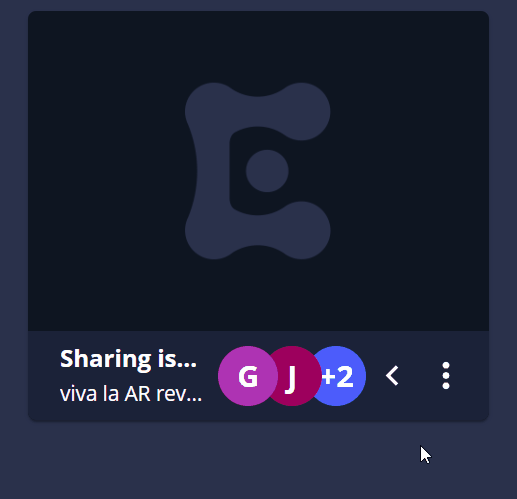
Next: Adding an Experience Thumbnail
Sidebar Table of Contents
