

📰Getting Started | ⭐**Updates |** 📝 Guides | 🔢 API | ❓FAQ
Web Editor Basics
HoloLens
Mobile
Meta Quest
Chapter Series Documentation
Assets
Scripting
Enklu Embedded
API Reference
Release Notes
FAQ
Contact
An experience can use an existing Space through both the HoloLens and the cloud editor. The HoloLens can view available spaces and activate an existing one from the menu in Edit Mode.
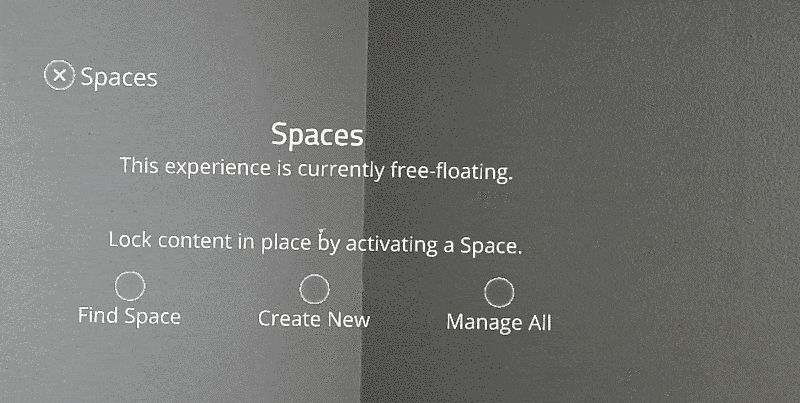
Similarly, the cloud editor will display available spaces in its Space Management section. Selecting a space will preview it. Clicking Use Space will confirm the change and update other devices actively using the space.

<aside> 🗒️ Note: Only the owner of a Space has permission to update it. Make sure you use the same Enklu account that created the Space.
</aside>
To update a space associated with an experience, using your HoloLens 1 or HoloLens 2 device, enter Edit Mode by saying "edit experience". Once in Edit Mode, activate the floating menu and select Spaces.
Select Edit Space to start editing the current Space.
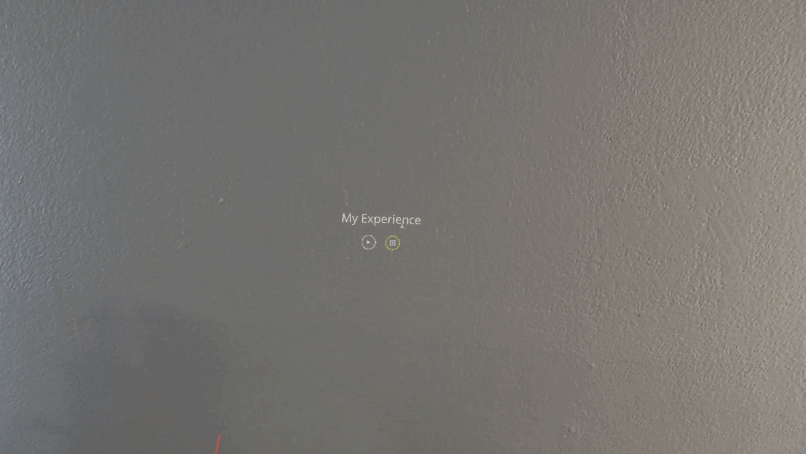
Once a space has been created, you might need to update it from time to time. If objects in your environment move significantly since the Space was created, devices may have trouble determining the best position for content. It's not uncommon if large furniture moves around for the Space to need to be updated. Fixing this is simple & easy. Updating a Space causes the physical space to be re-captured so devices can understand the environment more easily.
<aside> 🗒️ Note: If the environment had changed significantly, the Space may not be lined up when visualizing the stored scan.
</aside>
Start the scanning process by selecting the menu in the Space's floating UI, and selecting Re-scan.
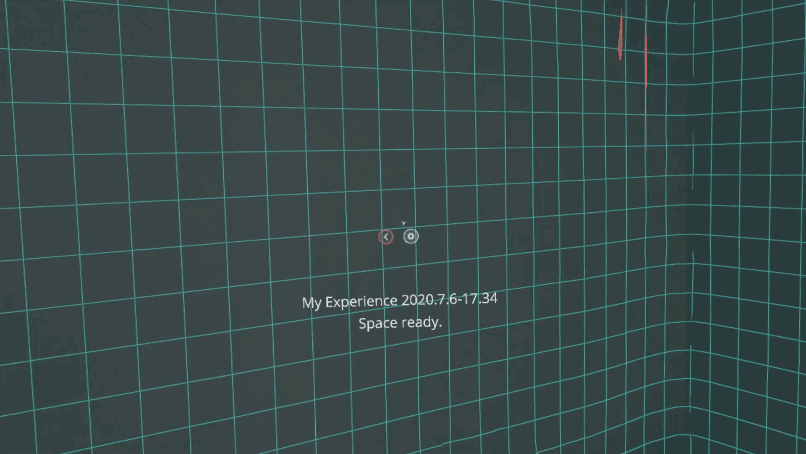
The scan process will begin, and similar to initial scanning, you can walk around and capture as much of the environment as needed. A prompt will appear asking you to finalize the space. After the scan has finished, anchors will be automatically generated again.
When a Space is not in use, it still exists and can be re-used at any time in the future. A Space can be permanently deleted through the device or Enklu Cloud. In Enklu Cloud, click Space Management followed by the trash can icon next to a space's name. On your HoloLens, from the Space menu in Edit Mode, select Manage All and navigate to the Space you wish to delete. Once loaded, it can be deleted from the options menu floating nearby.
When an Experience is using a Space, it can be switched back to Free Floating in one of two ways. With your HoloLens, you can enter Edit Mode, select Spaces, then Switch to Free Floating.
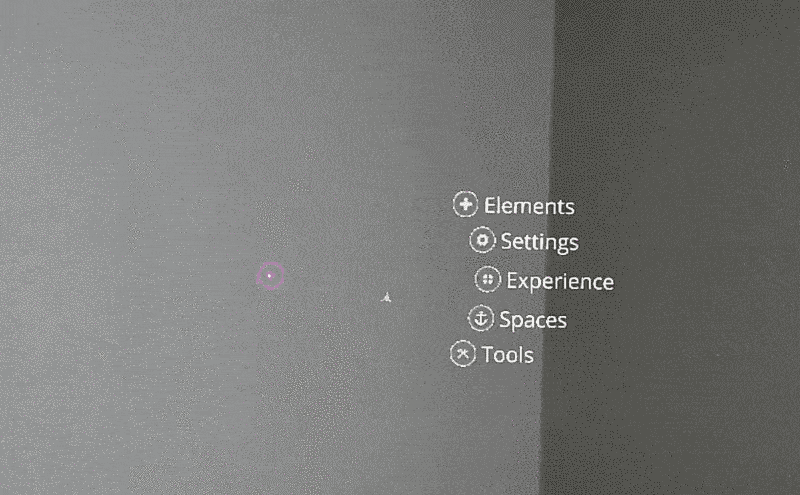
In the web editor, the inspector includes a Space Management section. This will let you change the current Experience to use a different Space or no Space.

Next: Adding Anchors
Sidebar Table of Contents
