

📰Getting Started | ⭐**Updates |** 📝 Guides | 🔢 API | ❓FAQ
Web Editor Basics
HoloLens
Mobile
Meta Quest
Chapter Series Documentation
Assets
Scripting
Enklu Embedded
API Reference
Release Notes
FAQ
Contact
https://www.youtube.com/watch?v=UtzY7CmdmfY
A Space anchors your AR content to the physical world. Everything you create in Enklu Cloud will perfectly line up with the environment around you, enabling multiple users to view holograms in the same location. A single Space can be used in multiple experiences to help build worlds of adventure in your environment as quickly as possible.
<aside> 🗒️ Note: An active internet connection is required to create a Space Scan.
</aside>
By default, all new experiences are Free Floating. Since free floating content starts relative to the device's position, the experience will appear in different locations between sessions.
To create a new Space, using your HoloLens 1 or HoloLens 2 device, enter Edit Mode by saying "edit experience". Once in Edit Mode, activate the floating menu and select Spaces. To activate the menu, focus your gaze cursor on the button with the grid icon.
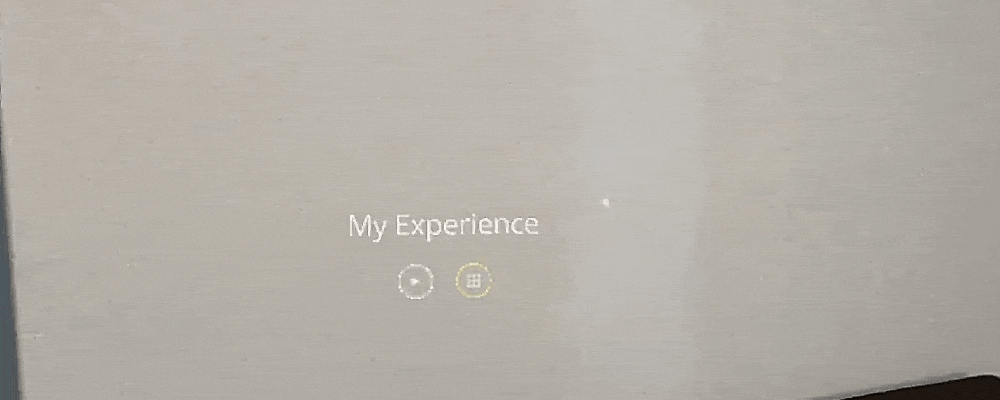
Select Create New. A Space will be created, and scanning will begin automatically.
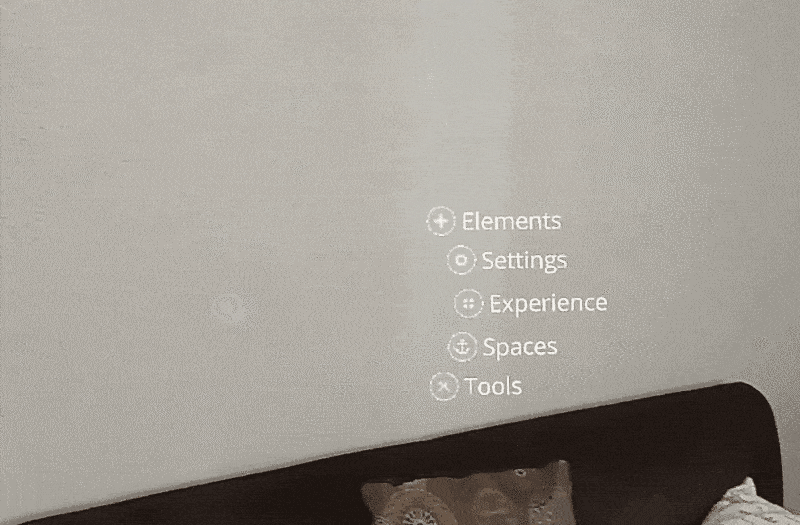
While the device is scanning, the scan it creates will be shown. Walk around your environment at a comfortable pace. As the device refines its understanding of the environment, the scan you see will update in real-time.
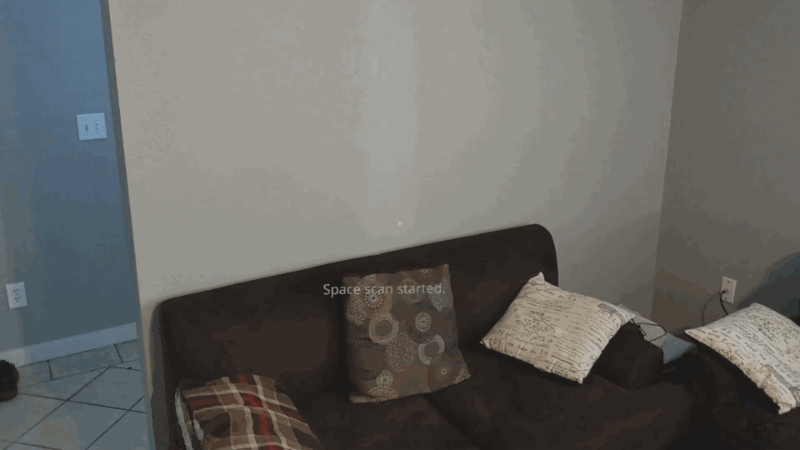
Continue moving until all of the environment you want included in your experience is visible. The edges of the scan will have a red border, as well as any holes in the scan. A prompt will appear automatically confirming whether you are finished scanning or still need more time.
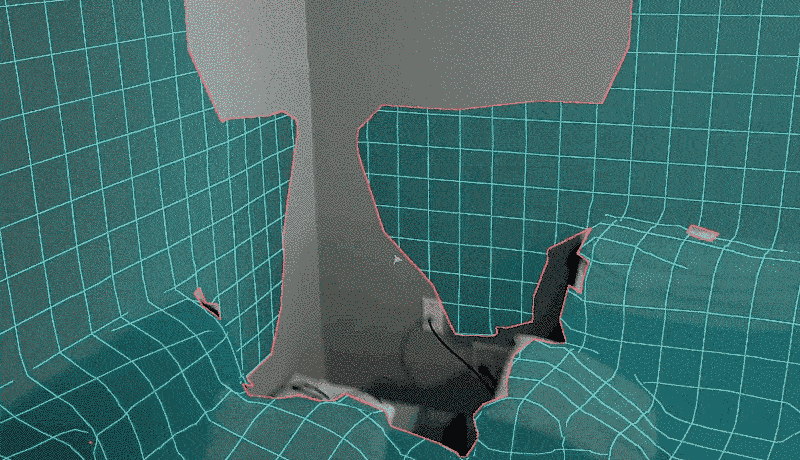
Be sure to capture major features in your environment, such as the corners of walls and large furniture that will not move. The scan is used both in the Cloud Editor and for occlusion on the device. More time spent making a better scan will result in easier development and increased immersion. If you have the cloud editor open, you'll be able to see the visualization update in real-time as you scan.
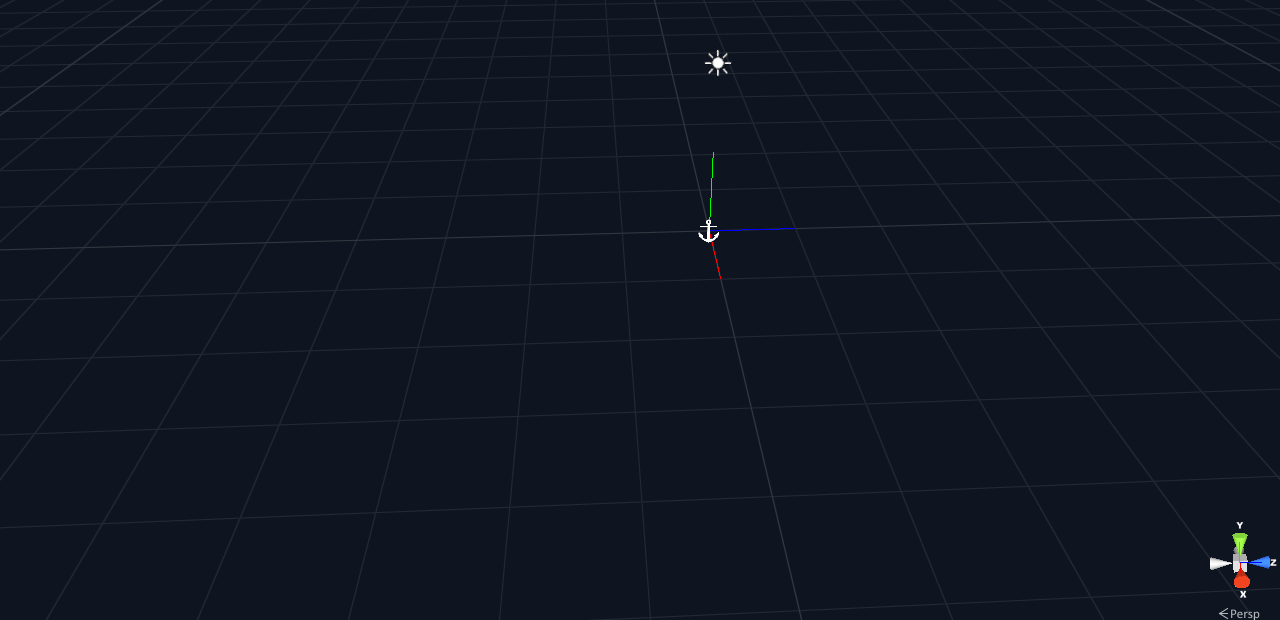
When the scan is complete, the system will automatically generate anchors for the environment. Anchors are required to lock AR content to your physical world. The anchor upload progress will be displayed below the floating menu. Once the upload finishes, you will be notified and be able to return to Edit Mode.
Anchors can be moved around, as well as manually created. More information can be found in our article about Adding Anchors.
In the uncommon event of an error, the anchors will change to red. If you see this, try auto-generating the anchors again or re-scanning the space from the available menu. If the issue persists, please contact [email protected].
An experience can use an existing Space through both the HoloLens and the cloud editor. The HoloLens can view available spaces and activate an existing one from the menu in Edit Mode.
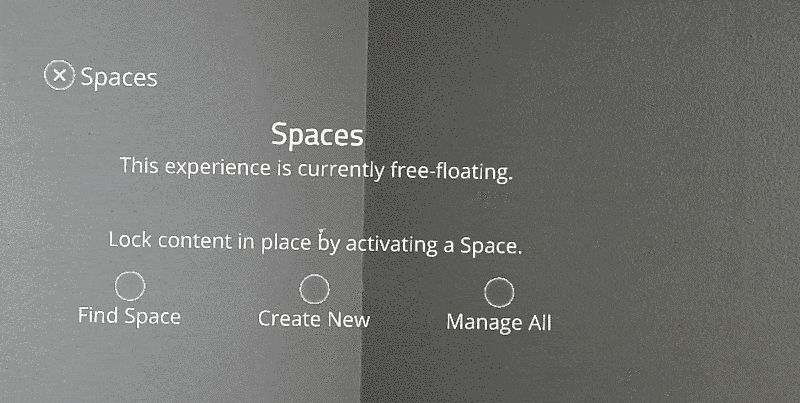
Similarly, the cloud editor will display available spaces in its Space Management section. Selecting a space will preview it. Clicking Use Space will confirm the change and update other devices actively using the space.

Next: Using a Space Scan
Sidebar Table of Contents
